In SQL Server Management Studio (SSMS), the default maximum number of characters retrieved in a column when using Results to Text is 256 characters. This means if you have a column containing more than 256 chars the output will be truncated and you’ll be looking for the remaining characters.
We can amend these column output character limits in SSMS to show the maximum number of characters allowed within the Query Options menu which is explained below.
One particular reason why this might be needed is when running system-stored procedures such as sp_scriptdynamicupdproc. This SP is used for amending how MSSQL Replication updates happen and can often contain more than 256 characters. You would need to change your output to results to text for this output.
How to Set Max Chars in SSMS (Results To Text)
As described above, the following will guide you through changing SQL Management Studio character limits:
1. Open SSMS.
2. Click Tools at the top menu bar and select Options.

3. Navigate to Query Results, SQL Server, and Results to Text. Amend the maximum number of characters displayed in each column as highlighted in the screenshot below.
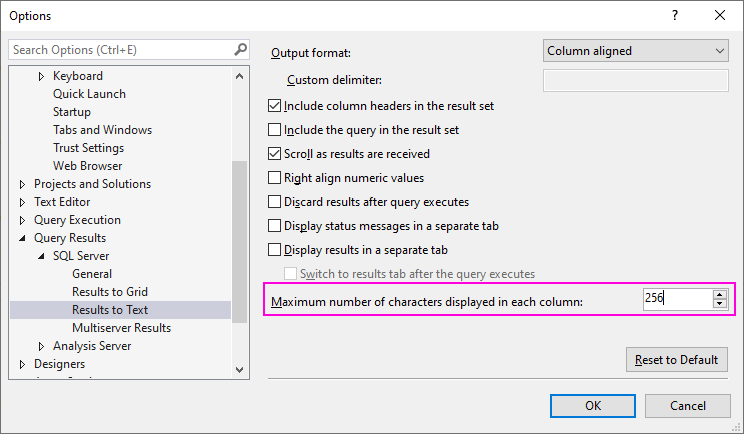
4. Open a new query Window and click the Results to Text button.
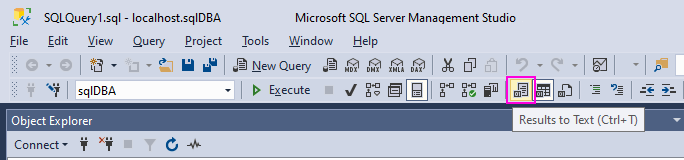
5. Now you can run the query or stored-proc for output. All characters within the columns will show.
Example of Truncated Column Text
Here is an example of what a truncated column in SSMS would look like:
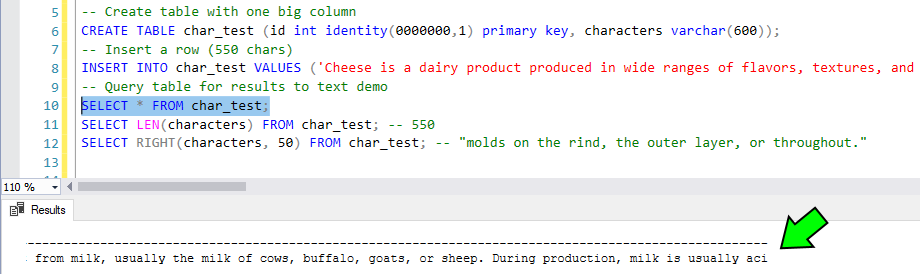
If you encounter something similar and need the full output, we hope this guide has helped you!
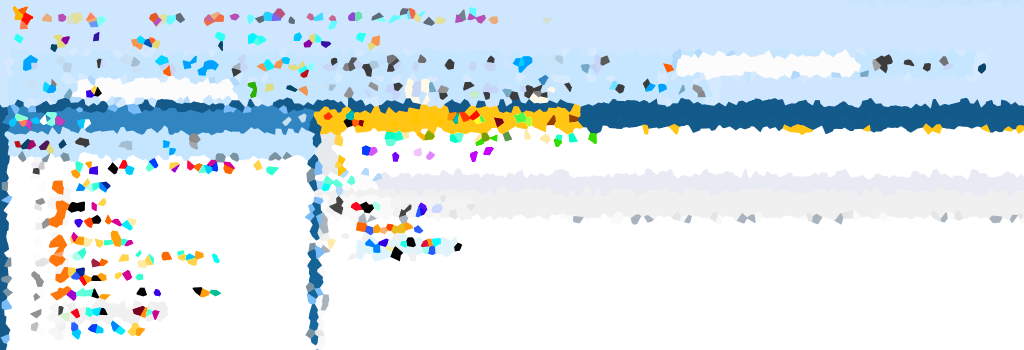
One thought on “How to Increase Maximum Characters Displayed in SSMS”