This article presents an unbiased perspective on the best terminal for Windows in 2024 – Windows Terminal. Whether you’re a Windows Systems Administrator or an MSSQL DBA, having a reliable and feature-rich terminal can contribute to improving efficiency, and overall job satisfaction.
In this blog post, we will talk about Windows Terminal and show you how to install it. We hope the tips provided here elevate your overall terminal proficiency on Windows.
Best Windows Terminal in 2024
Why Windows Terminal?
Windows Terminal, created by Microsoft, is a versatile terminal emulator designed for Windows 10 and beyond. It serves as a robust replacement for the traditional Windows Console. With its multi-tabbed interface, Windows Terminal enables users to execute various command-line applications within separate tabs seamlessly. Out of the box, it comes preconfigured to support Command Prompt, PowerShell, Windows Subsystem for Linux (WSL), and the Azure Cloud Shell Connector. Additionally, users can manually configure profiles to connect to SSH, expanding its connectivity options even further.
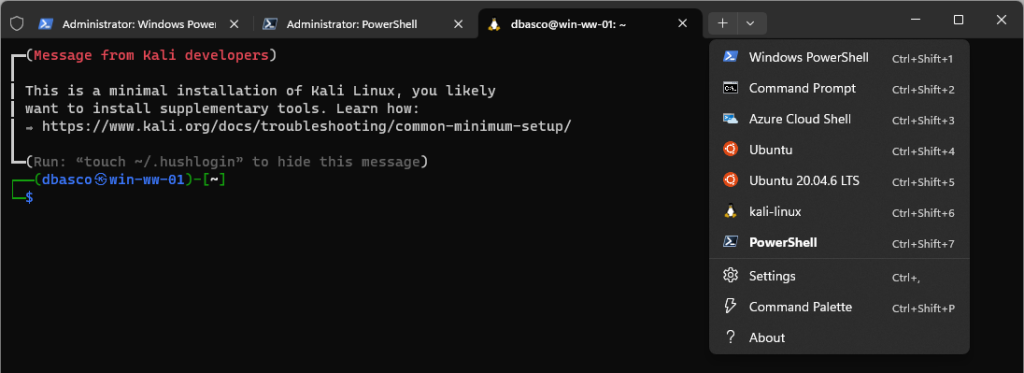
Windows Terminal emerges as the undisputed champion, offering an unparalleled combination of features and functionality. Here’s why it knocks out other terminals:
1. Versatility: Windows Terminal isn’t confined to a single command-line environment. It’s a Swiss Army knife, accommodating Command Prompt, PowerShell, Azure Cloud Shell, and Windows Subsystem for Linux (WSL). This versatility empowers users to tackle a diverse array of tasks and workflows without switching between different terminal applications.
2. Customization: One size does not fit all, and Windows Terminal understands this implicitly. Users wield complete control over the terminal’s appearance, from fonts to colors and even key bindings. This level of customization isn’t just about aesthetics; it’s about tailoring the terminal to match individual preferences and workflows, thereby amplifying productivity and comfort during prolonged usage.
3. Seamless Integration: Windows Terminal isn’t just a standalone tool; it’s a hub that seamlessly integrates with the needed command-line utilities. Whether you’re executing Git commands, managing packages with Chocolatey, or orchestrating Docker containers, Windows Terminal ensures a cohesive experience. Say goodbye to juggling multiple terminals and hello to streamlined workflows.
Note: This recommendation reflects my personal preference based on my experiences as an early adopter of Windows Terminal and WSL. As you may have noticed from my previous blog content, I have found these tools to be indispensable assets in my workflow, further solidifying my endorsement of Windows Terminal as the best choice for your command-line interface on Windows in 2024.
Installing Windows Terminal
Installing Windows Terminal is as easy as downloading from the Microsoft Store. Search for “Windows Terminal” and click to install, or navigate to this link – Microsoft Store: Windows Terminal.
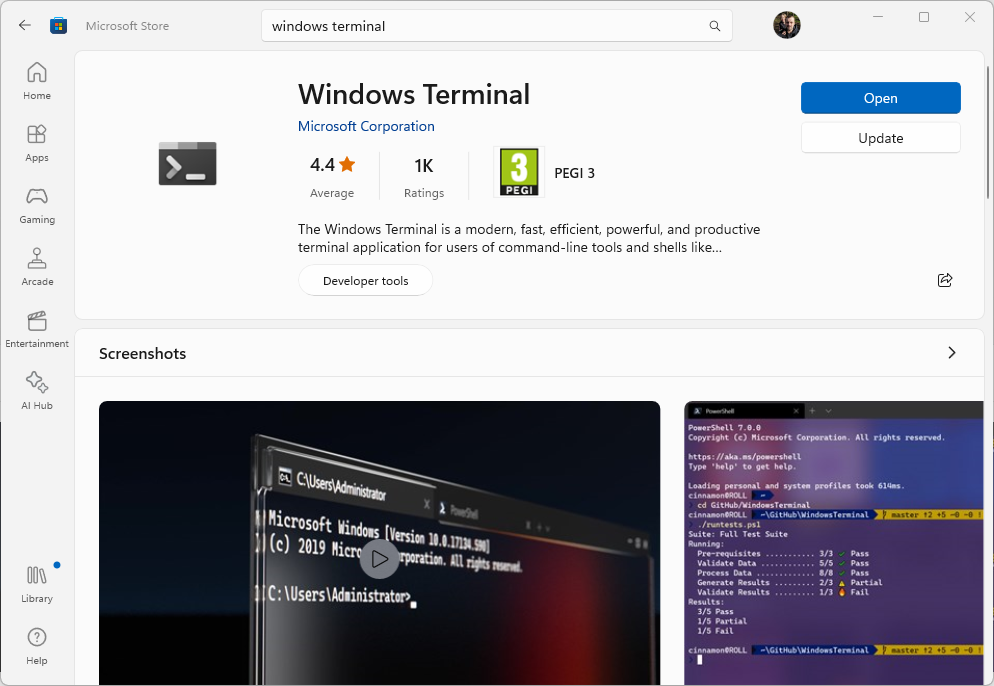
Check out the Windows Terminal Microsoft docs for more information.
Tips for Using Windows Terminal
1. Set Your Default Windows Terminal Profile
Tailor your terminal experience by setting the default Windows Terminal profile. Whether it’s PowerShell, Command Prompt, or Ubuntu, customize your environment to align with your workflow. A simple adjustment that can make a significant impact.
2. Install WSL to Enhance Windows Terminal Capabilities
Integrate Windows Subsystem for Linux (WSL) with Windows Terminal to expand its capabilities. A quick installation of this is done using the wsl --install command, which opens up a new realm of possibilities for cross-platform development and seamless collaboration with Linux on Windows.
3. Use the Windows Terminal Command Palette & Panes
The Windows Terminal Command Palette acts as a central hub for accessing various features quickly. Users can open it with Ctrl + Shift + P or through the dropdown menu, then type commands or keywords to search for actions like splitting panes, changing themes, or adjusting settings.
4. Split Panes in Windows Terminal
Splitting panes allows us to split terminal session windows simultaneously in a single terminal window. For a detailed guide on splitting panes using the Command Palette, check out my other blog post “Windows Terminal: How to Split Panes” which offers step-by-step instructions.
4. Create PowerShell Functions to Improve Efficiency
As a Sysadmin or DBA maintaining a Windows environment, PowerShell Functions unlock the full potential of your command-line interface. I endorse the creation of custom functions to streamline your workflow, enhancing efficiency and productivity in your daily tasks. Check out the PowerShell Functions tag for some useful example functions you can use in the field.
6. Customizing Windows Terminal Theme
Navigate the settings menu of Windows Terminal to personalize your experience. Experiment with color schemes, fonts, and layouts to craft a workspace that resonates with your preferences.

2 thoughts on “Windows Terminal: The Best Terminal for Windows (2024)”